ИНСТРУКЦИЯ ПО ЭКСПЛУАТАЦИИ Anbernic RG CubeXX

Уважаемые покупатели!
Поздравляем вас с приобретением игровой портативной приставки Anbernic RG CubeXX. Перед началом эксплуатации настоятельно рекомендуем внимательно ознакомиться с данной инструкцией, она познакомит вас с правилами пользования и ответит на возможные вопросы.
Комплектация:
• Игровая консоль - 1 шт.

• Кабель USB Type-C - 1 шт.
• Карта памяти MicroSD 64 GB – 1 шт.
• Инструкция по эксплуатации - 1 шт.
1. Управление основным интерфейсом
Game Rooms
После входа вы можете выбрать «Внутренняя карта» или
«Внешняя карта» и выбрать платформу для игры.
RA Emulator
После входа вы можете выбрать «Внутренняя карта» или
«Внешняя карта» и выбрать платформу для игры.
Избранное
Нажмите кнопку «Старт» в игровом центре, чтобы
сохранить игру в избранное, и игра появится в этом разделе.
История
В этом разделе появляются запущенные ранее игры,
историю можно очищать в настройках.
Поиск
Быстрый поиск игр на картах памяти. Клавиша X удаляет
ключевое слово, а клавиша Y – подтверждает результат
поиска.
Центр приложений
Включает видеоплеер, музыкальный проигрыватель,
электронную книгу, файловый менеджер, экспертный
режим.
Настройки
Содержит все настройки для модели RG CubeXX, включая
языковые настройки, настройки подсветки, фоновые
настройки и т.д.
2. Игровые кнопки и порты
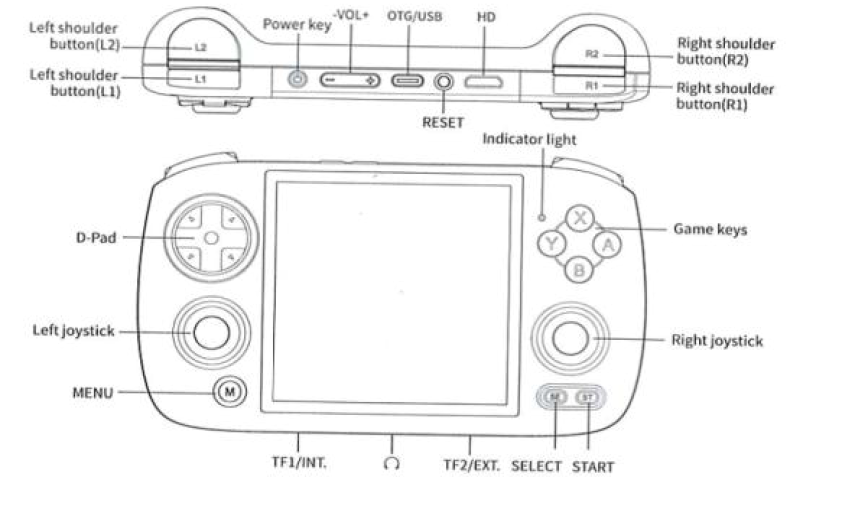
На передней панели игровой консоли расположены кнопки и
клавиши управления: Меню (Menu), D-Pad (Кнопка-
крестовина), A, B, Y, X, Выбрать (Select) и Старт
(Запустить), левый и правый джойстики и индикатор.
Сверху расположен регулятор громкости (+ / -), кнопка
включения приставки, сброс (R), 4 дополнительные кнопки
действий.
Снизу расположены разъём для наушников и разъёмы для
карт памяти TF1/INT и TF2/INT.
3. Импорт игр
Вставьте карту памяти, отформатированную в формате
FAT32, в гнездо для внешней карты игровой консоли, и для
каждой платформы будет создана новая папка: добавьте игру
в папку и выберите её в разделе «Игровые комнаты» (Game
Rooms).
Поддерживаемые платформы: портированные игры, PSP,
PS1, SS, DC, NDS, N64, ARCADE, GBA, GBC, GB, SFC, FC,
MAME, MD, GG, PCE, NGPC, SMS, WSC.
4. Общие настройки
Языковые настройки
Выберите «Настройки» - > Языковые настройки в главном
интерфейсе. Доступные языки: китайский, английский,
японский, корейский, русский, французский, немецкий,
испанский, португальский.
Яркость подсветки
Выберите «Настройки» - > Яркость подсветки в главном
интерфейсе.
Существует 5 уровней яркости подсветки.
Время подсветки
Выберите «Настройки» - > Время подсветки в главном
интерфейсе.
Есть 1 минута, 2 минуты, 5 минут, 10 минут или постоянное
отображение. Подсветка экрана выключится по истечении
установленного времени.
Настройка кнопок
Выберите «Настройки» - > «Настройка кнопок» в главном
интерфейсе. Вы можете настроить отображение кнопок на
корпусе или на геймпаде.
Подсветка джойстиков
16 миллионов цветов благодаря RGB-подсветке джойстика,
поддержка постоянно включённой подсветки, различные
световые эффекты плавного мерцания, радужного свечения,
шатра, погони, игр, поддержка настройки цвета и яркости.
5. Игровые настройки
Качество игры
Подразделяется на высокое разрешение, линейную
развертку, быструю развертку, точечную матрицу. Различные
опции будут включать различные эффекты отображения
экранных фильтров.
Потоковая передача игр
Сначала убедитесь, что игровая консоль и компьютер
подключены к одному и тому же Wi-Fi. Выберите Настройки - > Moonlight в главном интерфейсе.
Введите IP-адрес компьютера, чтобы начать сопряжение,
введите PIN-код для успешного сопряжения и выберите
«Подключиться». Во время потоковой передачи нажмите
«Меню» + «Старт», чтобы завершить потоковую передачу.
Настройки Bluetooth
Сначала выберите «Настройки» - > «Настройки Bluetooth» в главном интерфейсе, выберите «Включить Bluetooth» и
нажмите клавишу «X», чтобы выполнить поиск устройств в
окне поиска. Затем выберите контроллер, который вы хотите
подключить, в соответствии с названием устройства.
6. Световой индикатор и функция зарядки
В комплект поставки устройства входит четырёх линейный 
кабель для передачи данных с напряжением 5 В/1,5 А. 
Подключите кабель для зарядки и устройство начнёт
заряжаться.
Зелёный свет – работает (активна), заряжена
Красный свет – низкий уровень заряда батареи
Желтый индикатор – заряжается
7. Ярлыки эмулятора RA
Menu – Меню
Меню + R2 – перемотка вперед
Меню + L2 – замедленная съемка
Меню + R1 – сохранить процесс
Меню + L1 – загрузить процесс
Меню + Y – отображать частоту кадров
Меню + B – скриншот
Меню + X – пауза
Меню + Старт – выйти
Меню + -Громкость+ – регулировка яркости
Меню + Направление влево/вправо – выбор интервала
сохранения состояния
8. Онлайн-игра
• Сначала убедитесь, что обе консоли подключены к одному
и тому же Wi-Fi.
• Запишите IP-адреса двух консолей, перейдя в раздел
«Сетевые настройки» - > «IP-адрес»
• В RetroArch войдите в ту же игру и вызовите меню через
Menu.
• Настройте её, выполнив следующие действия:
1) Игровая консоль A (хост)
2) Выберите Netplay- > Хост - > Запустить Netplay Host
3) Игровая консоль B (slave)
4) Выберите Netplay - > Подключиться к Netplay Host,
введите IP-адрес и нажмите кнопку "Старт" для успешного
подключения.


